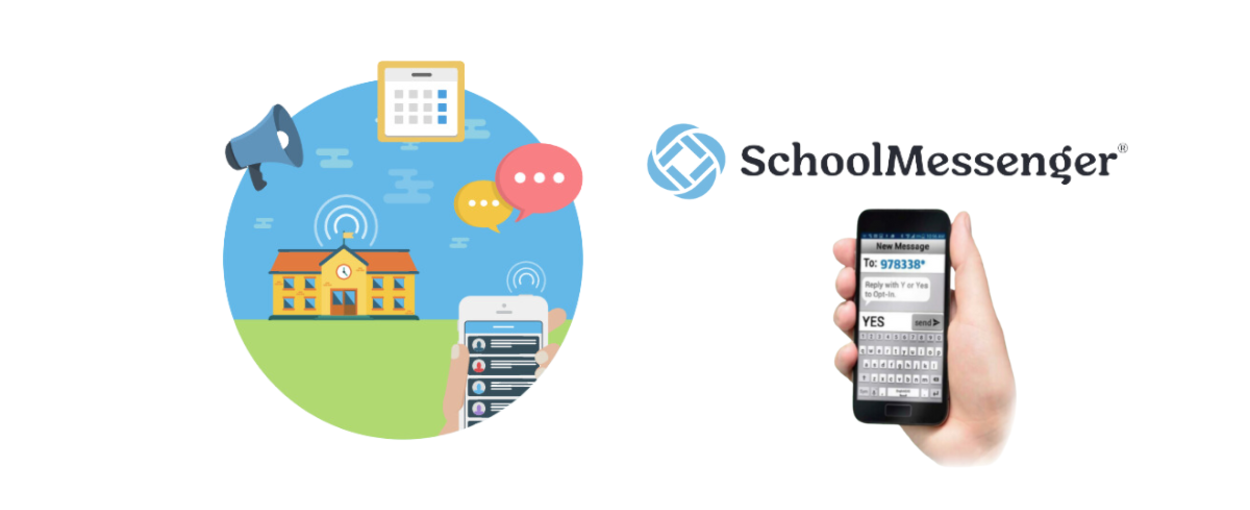Beginning September 2024, the Grande Prairie Public School Division will be using SchoolMessenger to improve communication with parents and guardians for school events, newsletters, student attendance, emergency information and other important news.
SchoolMessenger is limited to legal parents or guardians and delivers emails, text messages and phone calls directly to your email and phone number associated with your PowerSchool account.
To receive digital communication from the Division ensure that you have given consent, through New Student Registration or Registration Update forms, for Electronic Communication (CAN-SPAM). Parents and guardians who wish to receive SMS Text messages will be required to opt-in.
Below you will find Website and App instructions on how to:
- Create your SchoolMessenger Account
- Set your SchoolMessenger Preferences
- Reporting Student Absences
- Opting in for SMS Text Messages
SchoolMessenger is limited to legal parents or guardians and delivers emails, text messages and phone calls directly to your email and phone number associated with your PowerSchool account.
Once you have created an account, whether it is on the app or the website the same login information will be used for both.
Mobile App
- Download the SchooMessenger mobile app from https://go.schoolmessenger.ca/#/home or from Apple App Store or Google Play.
- Once the app is downloaded click Sign Up.
- Enter your email address and password.
- Verify your account by clicking the link in the email. If you do not receive an email please check your junk folder.
For detailed Create your SchoolMessenger Account instructions: Click Here
Further Actions
- Set up push notifications once your account is created so you never miss a notification to inform you as soon as your school sends a new message.
- Set your messaging preferences.
- Opt-in for SMS Text Messages by texting “yes” to our division shortcode: 978338.
- Learn about the SafeArrival attendance feature, which allows you to submit, schedule, and view all your child’s absences. Read more.
Website
- Navigate to the SchoolMessenger website at https://go.schoolmessenger.ca/#/account/login
- Click “Sign Up” at the top right.
- Enter your email and Password.
- Use the email that your school has on record. If you wish to use a different one, please contact your school and ask them to update your email address.
- Password must have – one lowercase letter, one uppercase letter, one number and at least 6 characters long.
- Click Sign up.
- Verify your account by clicking the link in the email. If you do not receive an email please check your junk folder.
- After clicking on the verification link you will be taken to the login page for SchoolMessenger. Sign in using the information you entered when you created your account.
For detailed Create your SchoolMessenger Account instructions: Click Here
Further Actions
- Set your SchoolMessenger preferences - See Setting your preferences below
- Opt-in for SMS Text Messages by texting “yes” to our division shortcode: 978338.
- Learn about the SafeArrival attendance feature, which allows you to submit, schedule, and view all your child’s absences. Read more.
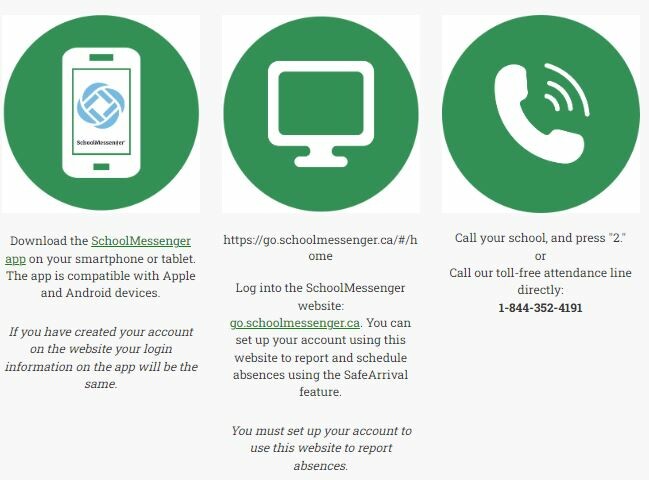
To simplify reporting and responding to student absences SchoolMessenger includes a student absence reporting system, SafeArrival.
Reporting student absences can be done in three ways, choose the most convenient for you. These options are available 24 hours/day, 7 days a week.
If your student is marked absent and the absence hasn’t been reported in SchoolMessenger, SafeArrival will contact you by automated phone call, text message, email or mobile app push notification (depending on how you have set your preferences in SchoolMessenger-Attendance) for you to indicate a reason for the absence.
For detailed Reporting a Student Absence App Instructions Click Here
For detailed Reporting a Student Absence Website Instructions Click Here
For detailed Reporting a Student Absence on the Phone Instructions Click Here
The Division requires your permission to send messages to a mobile phone by SMS text.
- Text ‘Yes’ to 978338
- You will receive the following reply message:
You’re registered 4 SchoolMessenger. Txt STOP to quit, HELP for help. Std msg/data rates apply. Freq varies. schoolmessenger.com/smsca
- You are now signed up to receive text messages.
- Sign into SchoolMessenger to set your preferences of what types of messages you receive by text message. See instructions above.
We recommend having SMS text messages set as a preference for emergency communication.
Frequently Asked Questions (FAQ)
Q: Who can receive SchoolMessenger communication from our Division
A: Only legal parents/guardians listed in PowerSchool who have consented to electronic communication and/or opted in for SMS text messaging will receive communication.
Q: What if I don’t have an email address in PowerSchool?
A: If you are a legal parent/guardian of the child, please contact your child's school to provide them with your email address.
Q: Why can I not see all of my children in my SchoolMessenger account?
A: If you cannot see all of your children through your account, it is because the email address on file for you does not match each of your children's contact information. Please contact your child’s school to update this information.
Q: What happened to my SchoolMessenger account? I created one but can no longer access it.
A: First, make sure you are using the email address the school has on file to log in. Second, when an account is created, you will receive an email asking you to verify it. This account must be verified within 24 hours, or you will need to recreate it.
Q: Can I choose what numbers are called or where I receive emails?
A: Yes! The first step is to ensure that your child’s school has your correct contact information in your parent/guardian PowerSchool account.
Once all contact information is up-to-date, you can select how you receive messages through the Preferences screen in SchoolMessenger.
Q: Can I prevent my child from excusing their own absence?
A: Yes, you can! At the bottom of the Attendance screen in SchoolMessenger is a link to Manage your PIN settings. Create a unique PIN to be entered when reporting/excusing an absence.
Q: I excused my child over the phone but still received an email/phone call telling me they were absent, why is that?
A: When reporting an absence over the phone, you must follow all directions until the very end. Once the absence is properly reported, you will be given a confirmation number and an email letting you know your child has a reported absence. If you did not receive both confirmations, the absence was not properly reported, and you will need to try again.
Q: When I call in to report an absence, why do I have to enter my phone number?
A: By entering your phone number that is listed in PowerSchool this allows the system to access and connect to your child's information.
Q: When I call in to report an absence it says there are no children associated with this phone number?
A: This means the phone number you entered does not match your child's contact information. Please contact your child’s school to update this information.
Q: Who do I contact for more information?
A: Please contact your child’s school if you have any questions.